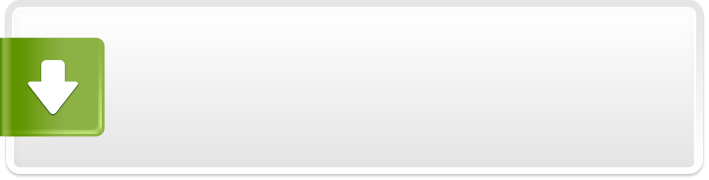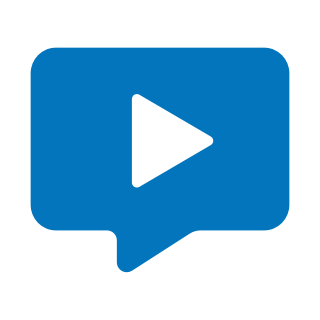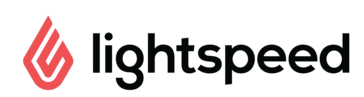Steam - SSkinner Steam Skinner
Steam Skinner - SSkinner allows you to create custom Steam...
- Category Non-Gaming
- Size 388 KB
- Program by Bitza
Steam - SSkinner Steam Skinner
Steam Skinner - SSkinner allows you to create custom Steam skins. It allows changing the colors on different parts of the Steam GUI by entering RGB values from 0 to 255.
Click below for directions using this utility or check the How-To.txt
//////////////////////////////////////////////////////////////////////////
//////////////////////////////////////////////////////////////////////////
// Steam Skinner v1.0
//
// By: Bitza
//
//////////////////////////////////////////////////////////////////////////
//////////////////////////////////////////////////////////////////////////
A Short How-to for working SSkinner
SSkinner is ment to allow a very easy way to customize your own
Steam colors. It is fairly simple and only allows you to change color options
to produce a flat skin.
In this How-to, I will go through an example of how to create a cool,
red on black themed Skin!
Step 1: Selecting colors and Finding RGB values.
Before we begin, we need to pick out the colors we want to use. Since
SSkinner doesn't have a color palet to pick colors from, we need to know the
RGB values (That's Red Green Blue) of the color we want. The best option for
picking out colors is to use **Microsoft Paint** since it has a feature
that lets you pick out a color very easily and then it will tell you the RGB
values.
Open "MS Paint" and then look near the top to the right of "Image" and
left of "Help" is a menu called "Colors". Select "Colors" and then select
"Edit Colors...". This will open up a small pallet, we need to full advanced one
so click the "Define Custom Colors >>" Button near the bottom of the pallet.
Now you will see the rainbow! And it's fairly straight forward from here,
select a color by clicking with your mouse anywhere on the rainbow, and increase
or decrease the brightness of the color using the slider on the right!
Once you Find a color you like, I suggest you either write down the RGB
values, or keep this window open as you also work in SSkinner. For this example,
let's use the color (255, 0, 0) Which is the most solid red color possible.
Step2: Changing colors in SSkinner.
Now we have selected a color, let's change something. On the main SSkinner
page, you will see what looks like Steam on the left, and a tab-menu on the right.
Let's stay in the "Back Ground" tab, and select the button to the right of
"Main Color". Skinner will now ask for the Red, Green, and Blue values of the color
you want to use. Let's use the color we got before (255, 0, 0). So enter 255 for
the first (Red) box and click "OK". Now the 2nd box will pop-up (Green) and enter
0 for that, again click "OK". Now the 3rd box will show up (Blue) and enter 0 again.
Once you click "OK" for the 3rd time, it will change the color. Since we edited the
"background" color, the STEAM windows will change accordingly.
That Red color as the background looks pretty ugly, so let's make it black.
If you're unsure, you can go through MSpaint to get the RGB value for black, but it's
simple enough (0, 0, 0). No color = black! So go through the proccess again to change
the "main" "back ground" color to black (0, 0, 0)!
Ahh, that's much better! Notice to the right of the "change color" button
that the small box changes color to whatever it's set to.
Let's change the text color now. Let's try using the red color we got for
that now (255, 0, 0). Click on the "Text" tab, to the right of the "Back Ground" tab
and now select "Change Color" for the "Main Active Color". It's exactly the same
process as before, but now set it to red, not black! Oho! Nice!
Step3: Saving and Exporting to Steam.
Continuing with our example, let's say that we're donce editing the colors.
It's always a nice idea to save your work, so select save from the "File" menu.
And let's call this Skin Bitza. You can save it anywhere you want, but Skinner came
with a folder called "Files" for that reason.
[Note: You don't need to save, in order to export to Steam.]
Onto exporting! Select "Export" from the top area. And then select "Export to
Steam". It will ask for the name of your Skin, yes you do need a name for each skin,
and if you keep it the same name as another skin already exported, the old one will be
overwritten!! Let's call this skin Bitza.
** Next, SSkinner will ask for your Steam Skins folder. That is, the folder called
"Skins" inside of your "Steam" folder, which is most likly at C:Program Files\Steam. Once
you find it, just click on Skins so it's selected **don't double-click it!**
just select it once with one click, and then click "OK".
SSkinner will now say that the file is complete!
Step4: Using your skin.
To use your exported skin, go to Steam Settings. You can get there from your
main games window and clicking on the button on the bottom, or by Right-Clicking
the Steam icon in the bottom right corner of the computer screen, and selecting Settings.
Once in "Settings", select the "Interface Tab" and at the bottom, it will ask to select
the skin that you want to use. So from that menu select "Bitza" or whatever you called your
Skin, and restart Steam!
Congrats! You now have your own Steam Skin!!!!
The entire Program was written by: |FC| Bitza (there's no L, it's "Bit za")
I did use the Flat-Obsidon as my base skin for the names of the colors for when it compiles,
And I also used the Flat-Obsidon picture files, so my program nor myself is responsible for
claiming ownership to those files.