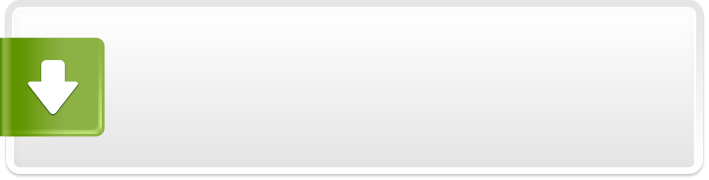SimWardrobe
SimWardrobe allows you to do the following: Select any body...
- Category Empire Building
- Size 612 KB
- Program by simwardrobe.com
SimWardrobe
SimWardrobe allows you to do the following: Select any body and matching skin for a sim’s: normal outfit, swimsuit, formal outfit, pajamas (Hot Date and Vacation Only), winterwear (Vacation Only), formal, normal open, normal point and normal closed hands.The above changes are made without creating ensembles.
The body and skin changes are on a "per sim" basis and do not
affect the defaults and or all Sims.
1. Introduction
SimWardrobe is a program that was designed to fulfill a specific need. Specifically, I had a need to create new sims without spending half a day scrolling through my skin collection one outfit at a time. I have over 500 skins for light fit female sims alone. This process was even more time consuming if I wanted to have custom swimsuit and nude skins. I really hate creating ensembles for every sim. There had to be a better way.
SimWardrobe allows you to do the following for each sim you have:
- Select any body and matching skin for their normal outfit
- Select any body and matching skin for their swimsuit
- Select any body and matching skin for their "nude" outfit
- Select any body and matching skin for their formal outfit
- Select any body and matching skin for their pajama outfit (Hot Date/Vacation)
- Select skins for their formal, normal open, normal point and normal closed hands.
All bodies and skins are assign on a per sim basis. Changing the swimsuit body and skin for one sim does not affect the default swimsuit skin or the swimsuit skin of any other sim. Every sim in my game has their own unique swimsuit and many have custom nude skins (tattoos, tan lines, etc.).
The program will also create a custom pajama ensemble for you. The way Maxis implemented pajamas is both bizarre and disappointing. See the section on pajamas for details.
2. Legal Disclaimer
The software is provided strictly on an "as-is" basis, without any warranties of any kind, whether expressed or implied, including without limitation any warranties of merchantability, fitness for a particular purpose, non-infringement or compatibility with your computer hardware or software. The author has no liability of any kind or nature in connection with your use of the software (including without limitation liability for any consequential or incidental damages), and the entire risk of use (including without limitation any damage to your computer hardware or software) resides with you.
3. Installation
The program will run successfully in any directory if you have the required VB runtime files. It should be installed in it's own directory as it does make several temporary files and optionally, a backup directory.
The VB 6 runtime files may be downloaded from the following locations:
http://www.tweakfiles.com/misc/vb6.html
http://www.softwarepatch.com/windows/vbrun6.html
http://download.microsoft.com/download/vb60pro/Redist/sp4/win98/EN-US/VBRun60sp4.exe
The only other file required by SimWardrobe is TABCTL32.OCX. This file should be located in the \windows\system directory.
Note: Some people were confused by the above text. Here is a short version of where I recommend you install SimWardrobe.
If The Sims in installed in:
C:\Program Files\Maxis\The Sims
Then put SimWardrobe.exe in:
C:\Program Files\Maxis\The Sims\SimWardrobe
That's where I install it.
4. Using SimWardrobe (A Quasi-Tutorial)
DO NOT USE THIS PROGRAM WHILE THE SIMS IS RUNNING.
The first thing that you need to do is select a neighborhood. The neighborhood selection list is in the upper left corner of the main window. SimWardrobe will remember the last neighborhood selected and will display it the next time you run the program. Selecting a neighborhood causes the sim selection panel (the giant square on the right) to populate with the sims living in the selected neighborhood.
The sim selection panel displays the portrait and name of each sim in the selected neighborhood. If there are more than 49 sims in the selected neighborhood (both housed and unhoused), the sims will be displayed on multiple pages. The [Previous] and [Next] buttons below the sim selection panel allow you to change the page displayed. The current page and number of pages is displayed in the text box between the [Previous] and [Next] buttons. The currently selected sim is indicated by a flashing white rectangle. Clicking on a sim's portrait selects that sim.
If a sim's file cannot be successfully loaded, a large letter X on a red background will be displayed in place of the sim's portrait. A description of the problem encountered will be displayed in the lower left quadrant of the window if the damaged sim is selected.
A question mark icon may be displayed in place of the portrait for some sims. Please see the known issues section for details on this anomaly.
Once a sim is selected their name and several pictures of them will be displayed in the text box and picture box in the lower left quadrant of the window. Clicking the [Edit This Sim] button will close the window and load the selected sim. Double clicking a sims portrait in the selection panel will select the sim and cause it to be loaded immediately.
After a sim has been loaded, their portrait will be shown in the upper left corner of the edit sim window. Their name will be shown in a box to the right of this along with additional pictures of the sim. The skin selection tab group will also become visible.
Note: SimWardrobe is only able to see bodies and skins that are in the \gamedata\skins directory. If a sim is loaded that is wearing a skin located in a FAR file (this includes all skins that came with the game), a picture with the message "Skin Not Found" will be displayed in place of the skin. Don't panic, this is normal. Please see the Default Bodies and Skins section under Known Issues below for solutions.
Hot Date Note: The new version SimWardrobe can see skins in the \ExpansionPack3\SkinsBuy directory.
The skin selection tab group has six tabs, Normal, Swimsuit, Formal, Pajamas, Nude and Hands. The first five tabs allow you to select any body and matching skin for use when that outfit is required (or selected) in the game. Clicking the [Change] button on any tab brings up the skin selection window.
The skin selection window allows you to select any body and matching skin for the outfit being changed. The bodies are listed in the upper left corner of the window in alphabetical order. Selecting a body causes the skin selection panel (the giant square on the right) to populate with skins that match the selected body.
The skin selection panel displays a thumbnail of each skin that matches the selected body. If there are more than 49 skins that match the selected body, the skins will be displayed on multiple pages. The [Previous] and [Next] buttons below the skin selection panel allow you to change the page displayed. The current page and number of pages is displayed in the text box between the [Previous] and [Next] buttons. The currently selected skin is indicated by a flashing white rectangle. Clicking on a skin's thumbnail selects that skin.
Once a skin is selected, it's name and a full size image will be displayed in the text box and picture box in the lower left quadrant of the window. Clicking the [Select] button will close the window and load the selected skin. Clicking the [Cancel] button will close the window without taking any action. Double clicking a skin's thumbnail in the selection panel will select the skin and cause it to be loaded immediately.
The [Default] button on the skin selection tabs will return the outfit on the selected tab to it's in game default. The normal outfit does not have a default.
Select hand skins is almost identical to selecting an outfit. The select hand skin window does not have a model selection list.
There are some buttons on the hand tab that are not on the outfit tabs. The [Copy Left] button sets the right hand skin to be the same as the left hand skin. Most skins with separate hand skins use the identical bitmaps for both the left and right hands. The [Normal] button clears the formal hand skin fields. If the formal hand skin strings are blank, the normal hand skins will be used with the formal outfit. This is the default for male sims.
Hand file names seem to have many varied naming formats, depending on who created them. Because of this, SimWardrobe will load any bitmap that has a name starting with the letter "H" or fits the format g???_*.bmp. This may see rather sloppy, but I wanted people to be able to easily load hand files without worrying too much about the file's name.
5. Virtual Ensembles
I had promised some type of ensemble option in SimWardrobe 2.0. What I came up with is a way to save all of the skins used on the sim being edited as a virtual ensemble file. The [Save] button in the Ensemble File frame will write out all of the skins in use by the active sim as a SimWardrobe Ensemble (SWE) file. Clicking on the [Load] button will load a selected SWE file and apply the skins to the sim being edited.
If you have a sims web site and you have Hot Date ensambles, you could make use of this option to provide a SWE file with your skins. This would allow people to put your skins into The Sims and then copy the SWE file to the SWE directory (inside of the folder where SimWardrobe is installed). They could then apply your ensemble to a sim with a single click using SimWardrobe. The SWE file is tiny so including it in the ZIP file won't add much to it's size.
6. Menu Options
Options Menu - Create Backup File
As you may have guessed, checking this will cause the user IFF file to be saved in a backup directory when changes to a sim are saved. The backup directory is created in the directory where SimWardrobe resides. The backup files have an informational name format. The file's name looks like this:
User00005.iff_Ima_UserData4_20010811_203333
From the above file name we can determine the following:
The original file name was User00005.iff
The sim's name is Ima.
The sim lives in neighborhood 4 (in \UserData4\Characters\)
The sim was saved on 8/11/2001 at 8:33PM. (the date time stamp on the file is not accurate because the file is a copy of the original user iff file and retains the original date time stamp)
To restore the above file:
Make sure the sims is not running.
Delete or move User0005.IFF from \UserData4\Characters\.
Copy the backup file to \UserData4\Characters\
Rename the file by deleting the first underscore character and every thing that follows it.
Options Menu - Set Path
Sometimes SimWardrobe can't find the path to The Sims (it should tell you). This menu choice will bring up the Set Path window. The Set Path window allows you to set the path to The Sims by hand.
Tools Menu - Export Skin Names
This option may be fairly useless to most of you, but I use it to find any sims with duplicate heads. (my party neighborhoods have 200+ sims!) All this option does is dump the names of the head skins and normal outfit skins to a text file. All of the sims in the currently selected neighborhood are listed in this file. The file is a semicolon-delimited file that can be easily imported into Excel. (I sort by skin name so the duplicates are listed together.)
Tools Menu - Fix Fit to Skinny Sims
This menu choice will go through every sim in the current neighborhood and will change their pajama, formal and swimsuit body type to match their normal body type. There is some kind of weird bug in Hot Date that will some fit sims skinny bodies for pajama, formal and swimsuit skins. This usually happens during townie creation.
Tools Menu - Remove Pink Gorilla Formal Hands
House party introduced a bug that gives sims pink gorilla hands for their formal hands. This bug was not fixed in Hot Date. This function will change the formal hands of all sims in the selected neighborhood to the correct formal defaults for their gender. It will only change the hands of sims with the pink problem (guao_pinkg).
7. Pajamas
Pajamas are only supported under Hot Date. The old method of implementing a pajama ensemble was too confusing and difficult to support. I simply removed the old pajama code from SimWardrobe 2.0.
8. Known Issues
No Portraits for Some Sims
There are 18 sims that come with The Sims that have no web_image bitmap inside their User IFF files. All of the sims that are user created have this bitmap. Bob and Betty Newby have this bitmap. The two sims that come with Living Large have this bitmap. I have no idea why there are 18 freaks in neighborhood 1 that are missing this image.
Default Bodies and Skins
As mentioned above, SimWardrobe can only see bodies and skins that are in the \Gamedata\skins directory. The bodies and skins that come with the sims are located in FAR files. There was no convenient way for me to load these. Because of all of the skinning that I do, I have many of the bodies already in my skins directory. The bodies that I use most often come from a web site called The Wage of Sim. These are female default replacement bodies with "enhanced" bosoms. You can find these bodies here:
http://www.thewageofsim.com
Some skinning resources have the default bodies available for download. I will also attempt to make the bodies that came with The Sims and Living Large available for download.
The skins that shipped with the sims are located in the textures.far file. There are several programs available that can extract these skins for you. Copying them to the skins directory will make them available in SimWardrobe.
Some Skin File Can't Be Loaded
Visual Basic programs are unable to load some bitmap files. These files have an internal structure that causes the load to fail. SimWardrobe preloads all skin files before they are displayed in the skin selector. If files cause errors while loading, SimWardrobe will present you with a list of the files that it was unable to load. Loading these files in a program like Paint Shop Pro and re-saving them will "fix" the files.
9. Q & A
Q: What guarantee do I have that your program won't mess up my sims?
A: In life there are no guarantees. I was extremely careful when creating this program. I did not want to mess up my own sims. The program loads and saves the user IFF files in the much same manner that The Sims does. The resource map is rebuilt properly when the file is saved. The old file is not altered in any way until the new file is written successfully. There is always the backup feature.
Q: Can I use the dresser or armoire in The Sims if I use your program?
A: Yes. You can use the dresser or armoire in The Sims to change into your sim's swimsuit, pajamas, formal and normal outfits. Using the "Change Clothes" option will undo all of the changes that you have made to the sim in SimWardrobe.
10. Support
You can find the SimWardrobe support forum at:
http://pub46.ezboard.com/bsimwardrobehome
11. Version 2.0.2 Errata
I added one new feature to version 2.0.2 that needs some explanation. Nude skins can now start with a letter "N" instead of a "B". Clicking the filter check box when selecting a nude skin will now only show skins that start with "N".
With Hot Date there was the issue of nude skins starting with the letter "B" causing the program to generate naked townies (townies with a nude skin as their regular outfit). Some people were avoiding this by making their nude skins look like pajamas (with an "L"). This had the side effect of making purchasable Nude skins.
On my system I renamed meshes and skins to use the new conventions.
Old skin names:
B300faFit_nude.cmx
B300fafitlgt_nude_Normal.bmp
New skin names:
N300faFit_nude.cmx
N300fafitlgt_nude_Normal.bmp
Keep in mind that this is optional. You can still use nude skins that start with the letter "B".
12. Vacation Errata (Version 2.5.1+)
Maxis just can't do anything 100% right. Kids are created strangely compared to adults. They do not get a swimsuit or pajamas assigned to them until the first time they need to wear them. Because of this the model and skin boxes for kids will be blank in SimWardrobe when you load a child sim who hasn't been swimming. You can still assign a body and skin normally.
The \Skinsbuy folder was moved to \ExpansionShared. SimWardrobe can see skins in the new location and the old location. I don't know if the game will see skins in all three locations or not, but SimWardrobe can. If you have Vacation you may be better off with your buyables in \ExpansionShared\Skinsbuy rather than in \ExpansionPack3\Skinsbuy. It makes no difference to my program, but it might to the game.