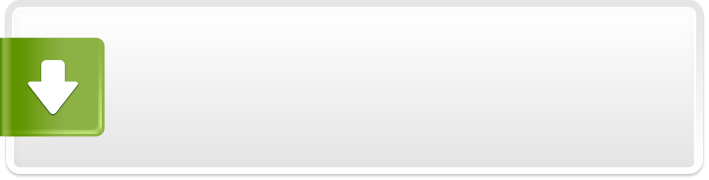ADMIRAL: SEA BATTLES Demo
The ships of The Green Cross Order have invaded and occupied...
- Category Turn-Based
- Size 9.8 MB
ADMIRAL: SEA BATTLES Demo
The ships of The Green Cross Order have invaded and occupied our ancestral lands.
MEGAMEDIA CORPORATION
PRESENTS
ADMIRAL: SEA BATTLES
DEMO INSTRUCTIONS
STORY BACKGROUND
1st EPISODE
The ships of The Green Cross Order have invaded and occupied our ancestral lands.
The greedy order menaces our security now. Your aim is to force the invaders from our
territories.
1. First, build a fort and a port in the North-West corner of the bay.
2. Start "hunting" transport ships of The Green Cross Order. Your aim is to capture or
destroy them all.
3. Destroy all enemy forts in the region in order to weaken his resistance and to gain a
strategic advantage in the area.
4. We received the sad news that the Allied Navy has been defeated. Only the smaller
vessels have escaped and our duty is to save our allies from complete destruction.
5. Capture or destroy the enemy's flagship and crush any resistance from the enemy's fleet.
6. This time your aim is to destroy our foe's forts and military ships and to convoy the
transports to our port.
You must accomplish all the tasks you are given. This will be your baptism of fire.
2nd EPISODE
While we were involved in the war with The Green Cross Order, buccaneers robbed our
transports with perfect impunity. Now you must put an end to the piracy and to find the
plundered gold. Bear in mind that The Green Cross Order is also sending Admiral Gordon's
squadron to search for the gold.
1. Forestall Admiral Gordon by passing The Storming Gates Straight.
2. Build a port on South Cross Atoll.
3. Destroy all of the buccaneers' forts on Turtle Island.
4. Build a fort in Big Bay and defend it.
5. Convoy our transport that are carrying the gold.
6. Continue convoying our transports to the Capital. Defend them and the Capital. Destroy
the pirate's base.
Return the gold to the Royal treasury and let success attend you.
3rd EPISODE
Our merchant navy has discovered new rich lands and your aim is to take the islands
under control and to protect them from the enemy. To accomplish this mission you must build
forts and ports and defend them from the enemy's navy.
Be resolute and your courage will overcome all obstacles.
SHORT MANUAL
NOTE:
This DEMO of Admiral comes with 1 campaign with 1 mission. The full retail version
of the game has a total of 3 campaigns with 18 missions. The final version releases at the
end of October. Each mission has roughly 3 hours of playing time. Any feedback or
suggestions on game improvements or bugs would be appreciated. Please email to
[email protected] or fax to 408-428-9924. You can also visit our website at:
www.megamed.com
SYSTEM REQUIREMENTS
The minimum system requirements required to run this game are:
486 DX2/66 or higher PC compatible
MS Windows 95
8 MB RAM
25 MB of free had disk space
2x CD-ROM drive (4x is highly recommended for viewing the cut-scenes)
An SVGA video card and monitor
INSTALLING ADMIRAL
To install the game, just insert the game CD into the CD-ROM drive and Windows 95
should automatically start the installation. If it does not then you need to make sure that
the Auto Insert Notification setting for your drive is switched on.
STARTING THE GAME
Once you have started the game the game will show a logo screen. You can stop the
animation by pressing the ESC key.
In the Main Menu you can choose from the following variants of the game: start a new
game against the computer, start a new game against a human opponent, start a saved game. You can also view the introduction of the game.
Introduction
If you want to see the introduction, press the INTRODUCTION button.
Starting a New Game Against the Computer
If you want to start playing a new game against the computer press the MISSIONS
button. After pressing that button a new screen will pop up where you can choose one of
three episodes. After clicking on one of the episode's button you can see an introduction
for that episode by pressing the INTRODUCTION button. After you have chosen an episode
confirm your choice by pressing either OK to accept, or CANCEL to reject and return to the
previous menu.
Starting a New Game Against a Human
If you want to play the game against your friend (or foe), in the Main Menu press
the HEAD-TO HEAD button. A new screen will pop up which will offer you a choice of the type
of game you wish to play.
THE SAME COMPUTER - two human opponents on the same computer.
ON-LINE GAME - two human opponents on two different computers connected through any of the
following: local network, modem, or null-modem. The flag under which you will fight
can be chosen at the bottom left corner of the window.
After you have chosen an ON-LINE game you are given a choice of connection types.
After you have chosen the appropriate type of connection and if you are playing
under the Red flag then you will need to wait until your partner's computer connects
to yours. If you have chosen the Green flag, then after you have chosen the type of
connection you will need to choose the name of the game out of the suggested list.
To avoid problems, it is best to arrange the name of the game before you start.
OFF-LINE GAME - in this mode you save the game in a special file at the end of your turn and
then send it to you rival usually via e-mail These files are saved in the directory
\OFFLINE\SEND. The file that you receive should be placed into the \OFFLINE\RECEIVE
directory.
After you have chosen any of these modes, you can choose a map on which to fight,
the amount of money each player has at the beginning of the game, and the name of the game.
If you are playing the ON-LINE mode then these settings can only be chosen by the player
playing under the Red flag. The player playing under the Green flag will receive these
settings after the computers are connected.
Loading a New Game
If you want to play a saved game, in the Main Menu press the LOAD button. Having
pressed it you will see the list of saved games. In the lower left corner there are buttons
showing each type of game. These types are arranged as follows: MISSIONS, THE SAME COMPUTER,
ON-LINE, OFF-LINE. Choose the type of game you wish to load by pressing the corresponding
button then choose the name of the saved game and press OK.
GAME CONTROL
Playing Field
The playing field is a two dimensional sea map on which different geographical
objects are situated (such as islands, reefs, and shallows). While playing the game you
control the following objects:
Ships: galley tender
transport paddle steamer
steam-corvette brig
clipper frigate
galleon 2-decked battle-ship
3-decked battle-sip
Forts: 1st line fort 2nd line fort
Port
Near the active object on the playing field, depending on the control button you
press, there will be conventional signs showing that objects ability to act. Such as:
cell in which a ship can be placed
enemy object that can be fired upon
cell in which you may build a port or a fort
cell in which you must build a port or a fort (in certain missions)
Controlling Objects
Control of objects is accomplished with the help of the Control Bar. The Control Bar
is divided into two parts. In the upper part, information about the currently active object
is given in the form of horizontal bar graphs which show:
its class and image
life level
ability to move
fire strength
fire range
boarding crew strength
In the lower part are the object control buttons which are:
move ship
fire a salvo
board enemy vessel
choose next object
repair object
build an object
end your turn
Near every button there are indicators that show the availability of the
corresponding action. A red light indicates that the action is not available,
green - available, and light green - action is currently selected.
MOVING SHIPS: To move a ship, point the cursor at it, click the left mouse button, then in
the Control Bar press the button MOVE SHIP or press "m" on the keyboard. After that,
cells that you can move that ship to will be marked with a special sign and the word
"MOVE" in them. Choose a cell and click the left mouse button on it.
FIRING: To fire at an enemy object using your current (active) object, click on the FIRE A
SALVO button or press "f" on the keyboard. After that all the enemy objects within
the range of your object will be marked with a special sign and the word "FIRE"
below it. Choose an object and click the left mouse button on it to fire.
BOARDING: You can board an enemy vessel if your ship is in the same cell with it. To board a
foe's ship click on the BOARD button or press "b" on the keyboard.
REPAIRING: To repair a ship (if the option is available) click on the REPAIR button or press
"r" on the keyboard.
BUILDING: To build an object (if the option is available) click on the BUILD button or press
"u" on the keyboard. After doing that you will get the Build Window in which you can
choose the object you want to build. Cells in which you can build a new object will
be marked with a special sign. Choose the cell in which you want to build the object
and click the left mouse button.
CHOOSING THE NEXT OBJECT: To go to the next object that has the possibility to take an
action click on the NEXT button or press "n" on the keyboard. You can also choose
the next object by clicking the left mouse button on the object you wish to make
active. This second way does not work while you are trying to move the current
object. In this case you should cancel moving the first ship by pressing any button
in the Control Bar and only then choose the object you need.
ENDING YOUR TURN: When you have finished your turn click on END on the bottom of the Control
Bar.
Information Windows
While playing the game you can receive various bits of information with the help of
information windows. You can control these windows with the help of the Information Control
Bar (the smaller of the two permanent windows). In the window you can get the following
information:
weather forecast
mission task (when playing against the computer)
tactical map
information about objects in a certain call
information about enemy targets within range
information about navy effectives
comparative descriptions of objects in the game
information about the costs of building and repairing of objects and the
number of credits you posses
quick help
To receive any piece of information just press the corresponding button in the
Information Control Bar. You can have only one information window open at a time. To close
an information window press the corresponding button in the Information Control Bar once
again.
WEATHER FORECAST: With the help of this window you can learn information about the direction
and strength of the wind for the current turn and the next turn.
TACTICAL MAP: In this window you can see the whole map with all the objects in it. The red
rectangle on the map indicates the zone that you can see in the normal map. You can
move this zone by clicking the left mouse button on the necessary zone in the
Tactical Map. To return to the normal map double-click the mouse on the necessary
zone.
CELL INFORMATION WINDOW: In this window you can get all the information about the objects
in a certain cell. To choose a cell click the mouse on it. After that you will see
the class of the object and all of its vital information. In case there are two
objects in the same cell you can choose either of them by clicking on the up- and
down-arrows in the window
TARGET WINDOW: If the current object has any targets within range you can open the Target
Window. In this window all targets within range are displayed. Here you can learn
all the information about the targets. You can also fire at the one you prefer by
clicking the FIRE A SALVO button in this window.
NAVY EFFECTIVES WINDOW: In this window you can find information about the effectives of your
and your enemy's fleets. The flag in the upper part of the window indicates which
navy is represented in it at the moment. To get information about the other navy
click the NAVY INFO button in this window. The number of "alive" (not destroyed)
objects is placed under the header AVAILABLE, the number of destroyed objets is
placed under DESTROYED. You can also get information about all objects of a certain
class. To do this just click on the button above the image of the class you want to
view and then in a special window you can view information about each object of that
chosen class by clicking on the up- and down-arrow buttons. To return to the Navy
Effectives Windows click on the NAVY EFFECTIVES button.
COMPARATIVE DESCRIPTION WINDOW: In this window you can get relative information about
objects based on the following:
Strength - ability to stand bombarding
Maximum distance of one move: with a TAILWIND, in a CALM, and in a STORM.
Fire Power and firing Range
Boarding ability
Ability of vessels to pass over shallows
OBJECT PRICING WINDOW: In this window you can obtain information about the prices of
building an object (button BUILDING INFO) and the cost of 1% of a repair job
(button REPAIR INFO). In this window there is also shown the amount of money you
currently possess.
SETTINGS CONTROL WINDOW: In this window you can change some settings in the game to make it
more comfortable for you. You can switch on/off the grid, sound cut scenes and
music.
TRANSITIONS FROM MISSION TO MISSION
When playing against the computer first you need to form your navy. A navy is formed
with the help of a special window. In this window information about available ships and each
ship chosen for the mission is given. Available classes of ships are indicated by green text
To choose ships for the mission, first click the mouse on the image of an available class of
ship, then you choose certain ships of this class by clicking the up- and down-arrow buttons
and confirm your choice by clicking on the ADD button. You can exclude a chosen ship by
clicking the REMOVE button. If you want to exclude all chosen ships click the REMOVE ALL
button. The "Total on Mission" counter indicates the total quantity of ships chosen for the
mission at the moment. When the number of chosen ships exceed the limit the background color
of this counter turns red.
Before choosing ships we recommend that you look at the task for the mission by
clicking on the TASK button.
SAVING AND LOADING GAME
While playing the game you can save it. For that you should click on the button with
a disk on it in the Information Control Bar. When the LOAD WINDOW appears choose one of the
10 given positions. If you want, you can edit the name of the saved game.
Any of the saved games can be loaded from the Main Menu. Click on the LOAD button
and choose the game you want to load. Keep in mind that each playing mode has its own
10 positions for saving games. That is why you should set the mode of the game by pressing
one of the four buttons in the lower part of the LOAD WINDOW first before loading the game. These four buttons denote the following:
Play against: the computer
a human on the same computer
on connected computers (on-line)
on separate computers (off-line)