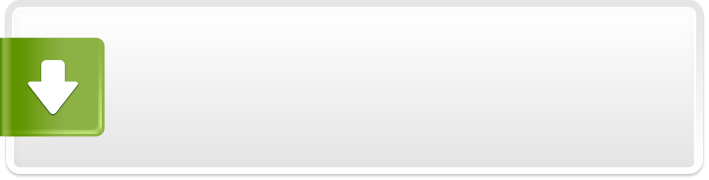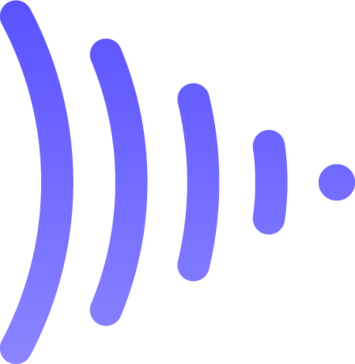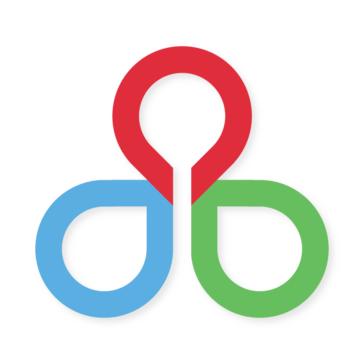Soldier of Fortune II Multiplayer Test
Soldier of Fortune® 2: Double Helix is the ultra-realistic...
- Category First Person
- Size 51.2 MB
- Program by Activision & Raven Software
Soldier of Fortune II Multiplayer Test
Soldier of Fortune® 2: Double Helix is the ultra-realistic sequel to the ground-breaking hit from Raven Software. Based on the popular military-enthusiast magazine, Soldier of Fortune® 2 offers the most realistic covert-operative FPS experience ever. The test gives gamers a chance to compete in one map across four different game modes including deathmatch, team deathmatch, elimination and infiltration. Gamers who choose to participate in the test will also have access to 20 skins and all the weapons available in the multiplayer portion of the full game.
COMPARE PRICES:
Soldier Of Fortune II: Double Helix
This program is not supported by Activision® or Raven® and is offered for download as a courtesy only.
Players are encouraged to provide feedback to the team on gameplay and compatibility via email at [email protected].
Updated: 04/05/2002
Soldier of Fortune II: Double Helix® MP Test README.TXT
***This downloadable code is only a test of the technology for Soldier of Fortune II: Double Helix®. This is not a representation of the final version of the game, nor is this download an official demo of the Multiplayer aspect of the title. ***
Thank you for downloading Soldier of Fortune II: Double Helix MP Test for your PC. This Readme will provide you with everything you need to know to install the game and fully enjoy the Soldier of Fortune II: Double Helix Multiplayer experience.
MAIN MENU
The Main Menu presents you with several areas for customization listed along the top of the screen. You begin in the Options area in the Player Setup screen.
OPTIONS:
Player Setup:
This screen allows you to change your online name and appearance. Note: Certain characters cannot be used within the name field (examples: “ or \). Although the characters may be represented in the menu or shell when entering a name, they will not appear as such when the player connects to the server.
Controls Setup:
This screen allows you to change the controls for your game play. Sub-Menus for this screen are Look, Move, Weapon, Misc, and Chat. The Defaults sub-menu will reset all of your previously bound keys to the default settings.
Display Setup:
This screen allows you to customize the Video settings of the game. From this screen, you can select Video Mode, Fullscreen, Geometric Detail, Texture Detail, etc.
Sound Setup:
This screen lets you change your sound settings.
Misc. Setup:
In this screen, you can select and alter several settings. For instance: Mouse sensitivity and functionality, monitor brightness, weapon auto-switch, crosshairs, Target Identity, HUD options, etc.
Scalability Options:
This screen allows you to select the Shadow Quality, detail of your Textures, and the quality of the FX.
Network Settings:
This screen allows you to set your connection speed, Maximum FPS rate, an the ability to turn on the Lagometer. The Lagometer will give you real-time feedback on your connection to any server. This screen also contains the SOCKS5 section to allow you to set up the Multiplayer Test behind a firewall.
At the bottom of the Main Menu there are three buttons. These Buttons are Join Server, Create Server, and Options. The Options Screen is the default tab selected at start up.
JOIN SERVER:
Selecting the Join Server button will allow you to join any existing Internet or LAN game currently running. On this screen are the following options:
Get New List – This will allow you to get the latest listing of active servers.
Refresh List - This will update all servers currently displayed in the server window.
Source - This allows you to select the listings for servers based on their location: Local, Internet or Favorites.
Type - This allows you to limit the server list to a specific type of hosted game.
Empty / Full - These options allow you to view servers that are Empty or Full of players.
Join Game - The box with the Arrow in the upper right corner of this screen is the Join Game button. Select this when you have highlighted a server you wish to join.
New Favorite - This will allow you to manually enter a server’s IP address.
Add Favorite - When you press this button, the server currently highlighted in the list will be placed in your Favorites list.
Server Info - This button will bring up more detailed info on the server that is currently highlighted in the list.
Find Friend - You can search for your friends with this button. You will need to enter the name of the person you are looking for with exact spelling and upper/lower case letters.
CREATE SERVER:
This feature allows you to create a Multiplayer game. This screen defaults to the Maps section.
Maps - This page shows you a list of maps you can select for your server. In the MP Test, there is only one map available: The Shop Under Siege.
Type - You can select the game type that will play on your server. Your choices are Deathmatch, Team Deathmatch, Elimination, and Infiltration.
Options- This screen allows you to setup the specifics of your server. Here you can select options such as Time Limit, Score Limit, Host Name, Pure Server, Dedicated, Maximum Number of players, etc.
Start Server - When all settings are to your liking, you can begin the server by selecting the button in the upper right part of the screen. This will begin your server with all options and settings you have just entered.
KNOWN ISSUES:
=============
There are a few technical issues that we are aware of at present.
ATI Radeon 8500 Flashes - There is a known issue with the latest drivers where the video can appear to 'flash' during gameplay.
MONITORS:
=========
- Please make sure your monitor supports the game resolution you are trying to play in. To check what resolutions your monitor supports, do the following:
1. Open up My Computer.
2. Double-click on Control Panel.
3. Find the Display icon and open it.
4. Choose the Settings tab.
5. Locate the resolution slider bar in the Screen Area box and drag it to the far right.
The resolution choice shown is the maximum resolution your monitor is capable of displaying. If you do not want to change to this resolution now, select Cancel. Your Screen Area should be set to the game resolution you are trying to play in or higher.
NOTE: Please make sure your monitor type is properly specified to insure correct reporting of available video resolutions.
JOYSTICK SUPPORT:
=====================
- There is no support for joystick devices of any type in Soldier of Fortune II: Double Helix®.
This program is not supported by Activision® or Raven® and is offered for download as a courtesy only.